|
|
Photo Galleries
The intent of Photo Galleries is to provide pictures of people or events in your organization and if wanted,
some verbiage (called caption) about these pictures. If you click on the Add New Photo Gallery tab you
will get the following window:
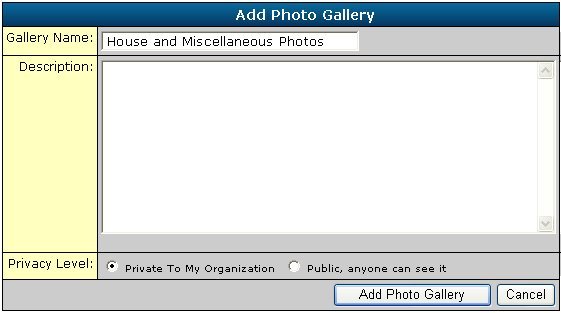
You can assign the name you wish to associate with the group of people/events who will be in
this photo gallery. You may have multiple galleries. In the description you may enter a description
of group of people/events included in this gallery. Again, you have the security radio buttons at
the bottom.
Clicking on the name of the gallery group will take you to the first photo designated in the sequence.
Once you see the first photo you will see a box in the upper right hand corner of
the screen that looks like this:
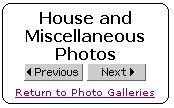
This allows you to page, forward and backwards, through each photo in the gallery.
The "Return to Photo Galleries" returns you to the list of galleries in your directory.
To the far right of the gallery list is an area called Actions that has to following Icons:

The edit Icon allows you to edit the Gallery Name (Group) and its description. The delete
Icon allows you to delete the entire Gallery Name/Group and its associated photos.
The Place Photos Icon requires an explanation how this function works. When you click the
Icon to place photos you will get the following sample screen mockup:
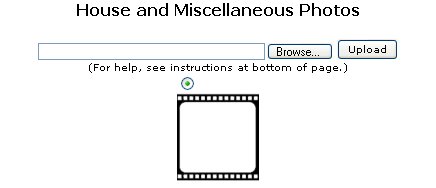
The name of this photo gallery is House and Miscellaneous Photos and this is where you
will upload the pictures from your PC into this particular photo gallery. To get the photo
into this gallery, click on the browse button until you find the appropriate picture on
your PC. An important thing to know is that if you randomly chose your sequence of
putting pictures into the gallery, that is the sequence they will appear to the end
user when they page through the gallery. I will now upload a picture and display it
so you may understand how this process works.
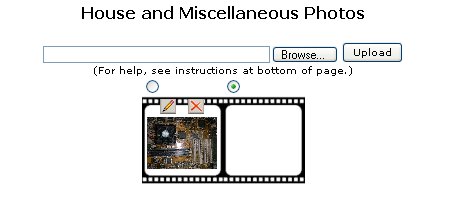
I have uploaded a picture of a PC CPU board into the House and Miscellaneous
Photos gallery. You will notice that the radio button has shifted to the next
available slot, which is at the end and therefore will append the next picture
to the end. I have then uploaded a picture of a house, which is appended to
the first picture.
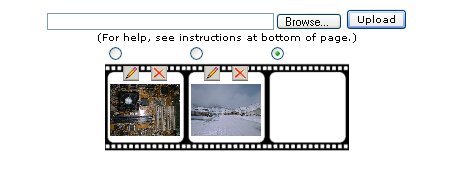
If I wish to insert another picture between the CPU and house picture,
I must click on the radio button over the house.
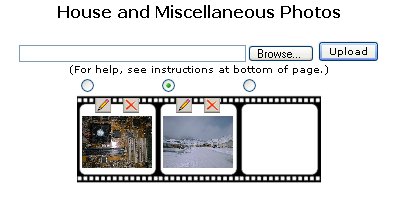
Then when I upload the next picture, the following happens:
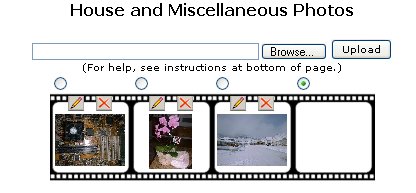
Above each picture is a pencil and a red X.
The red X is to delete this picture from the gallery.
The pencil when clicked gives you the following:
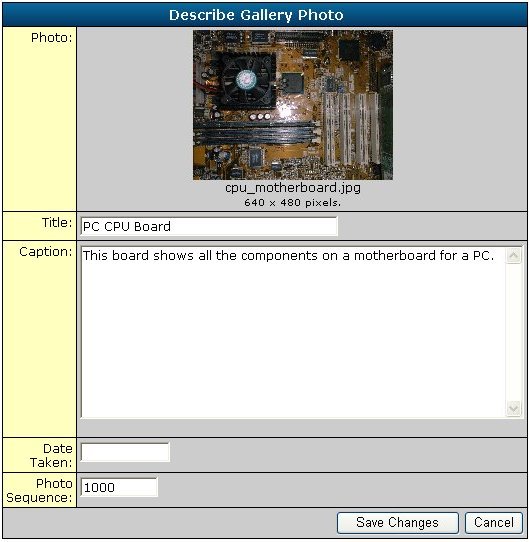
You can see the information entered for the CPU. Some information has been entered for this example.
You will view the following when you click on the name of the gallery (House and Miscellaneous Photos)
which is the first picture in the sequence.
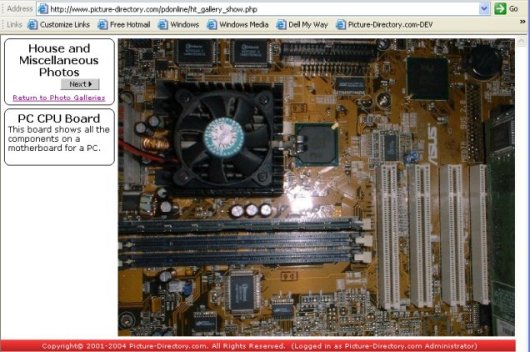
|
We are making a number of updates to PD Online™.
Some sections need updated to describe these new and enhanced features.
|